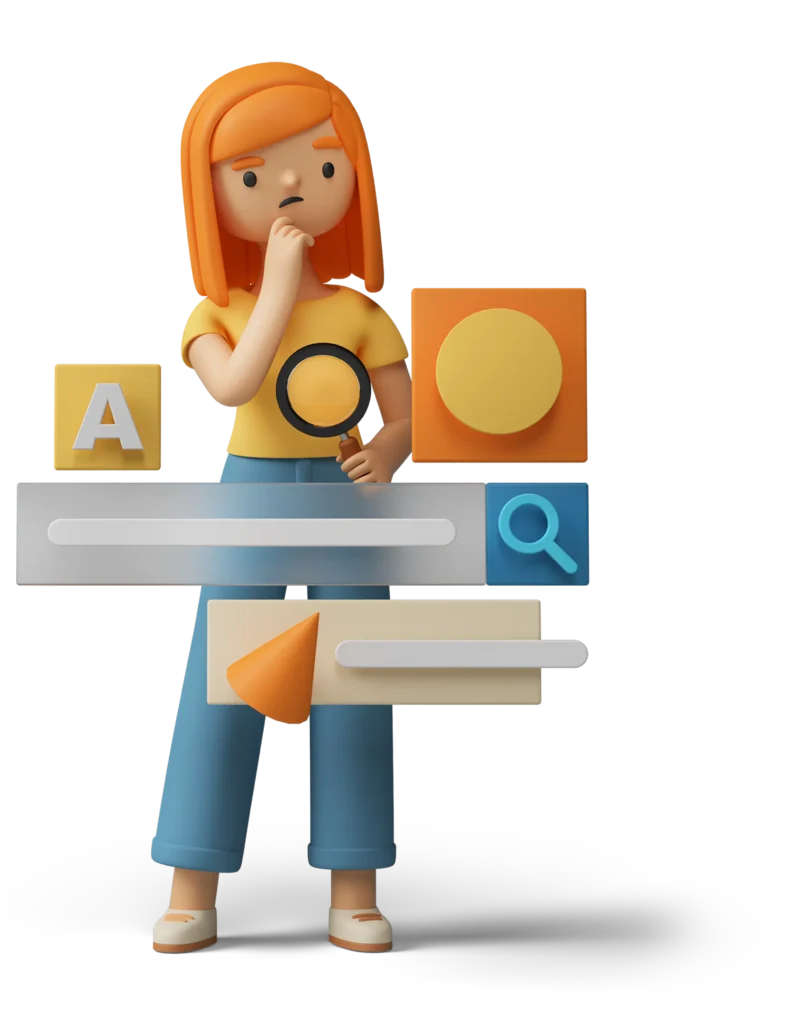

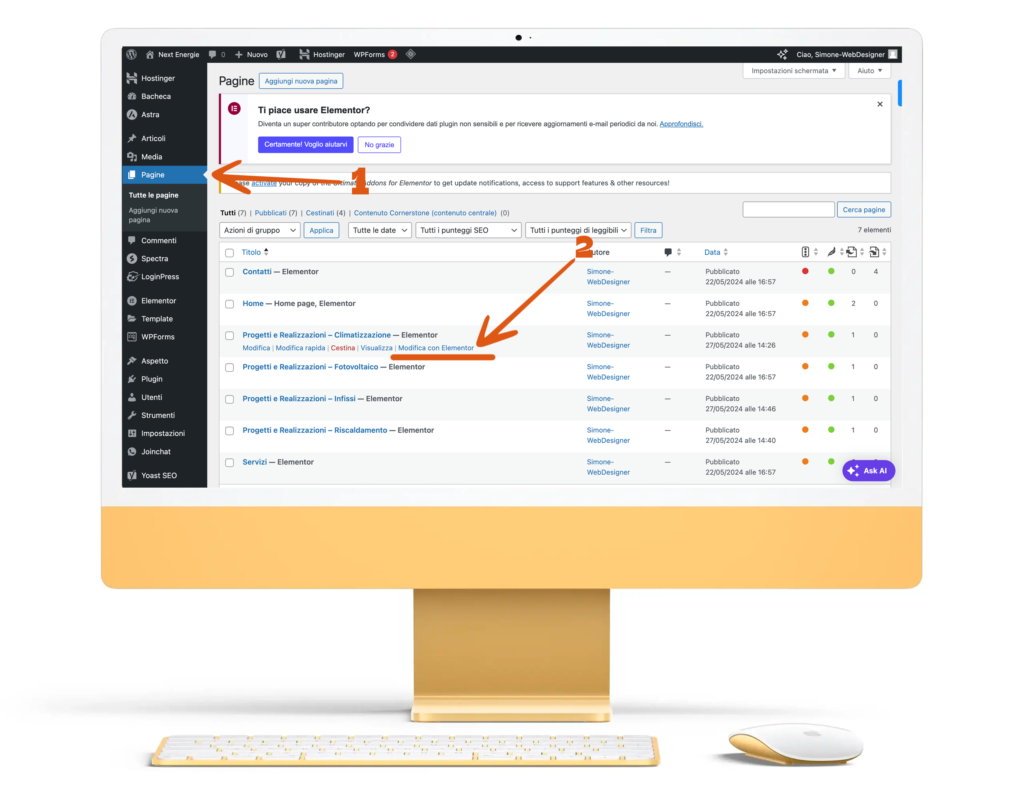
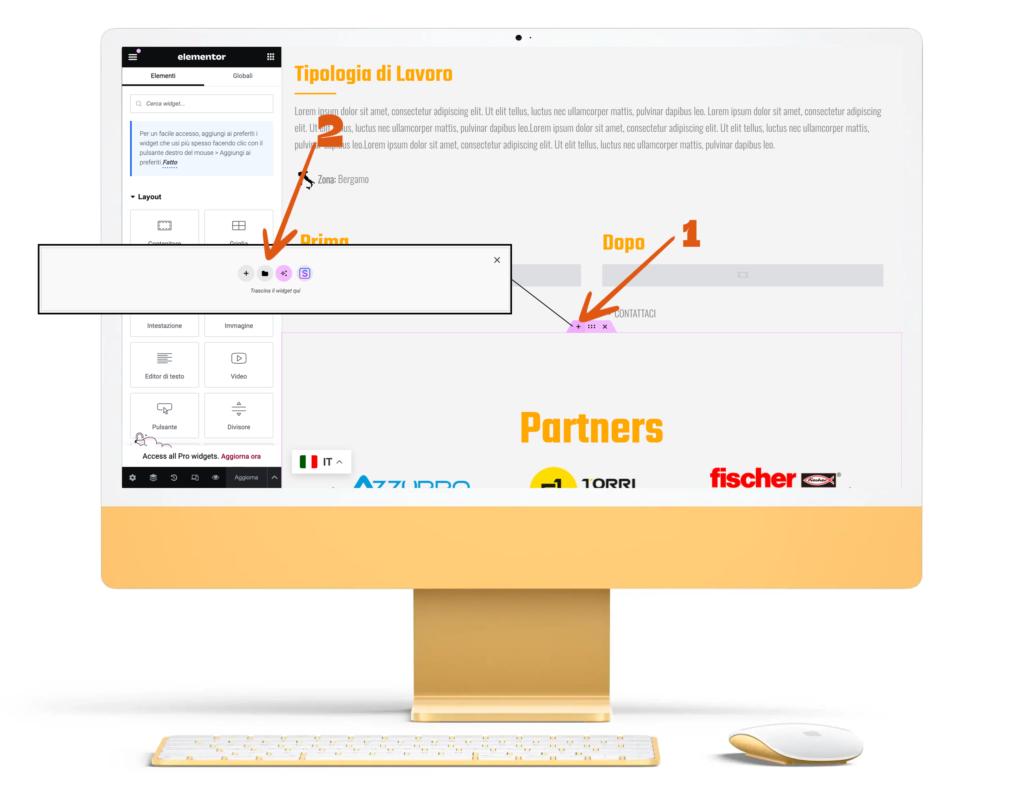
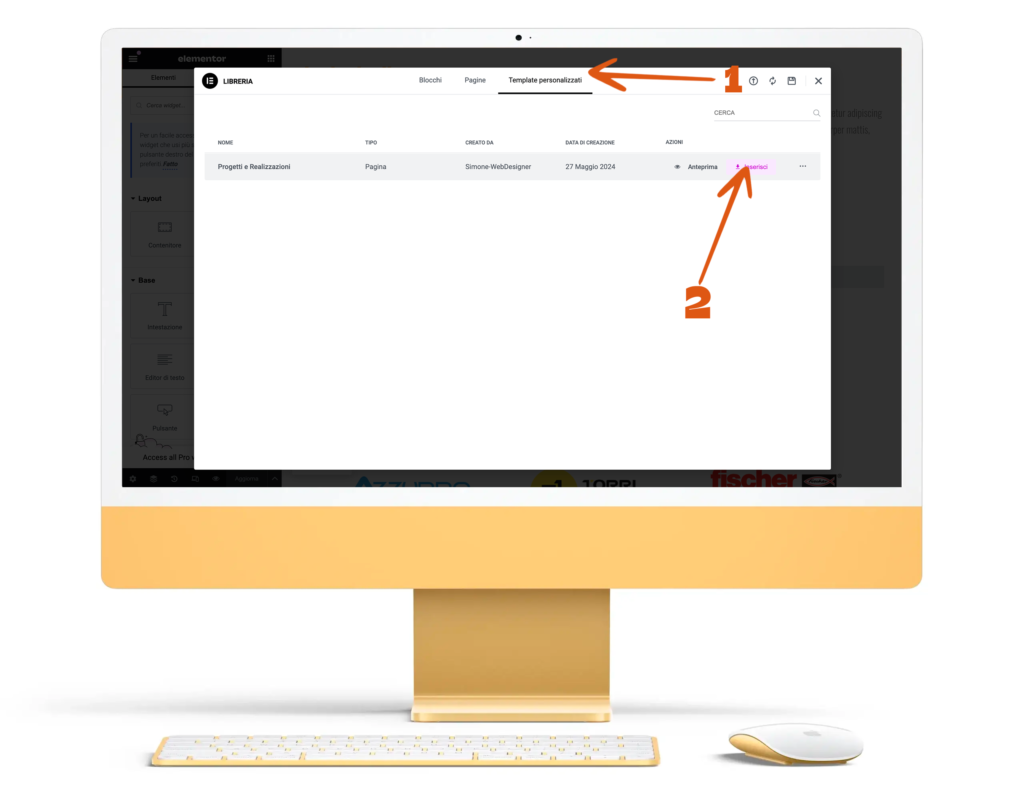
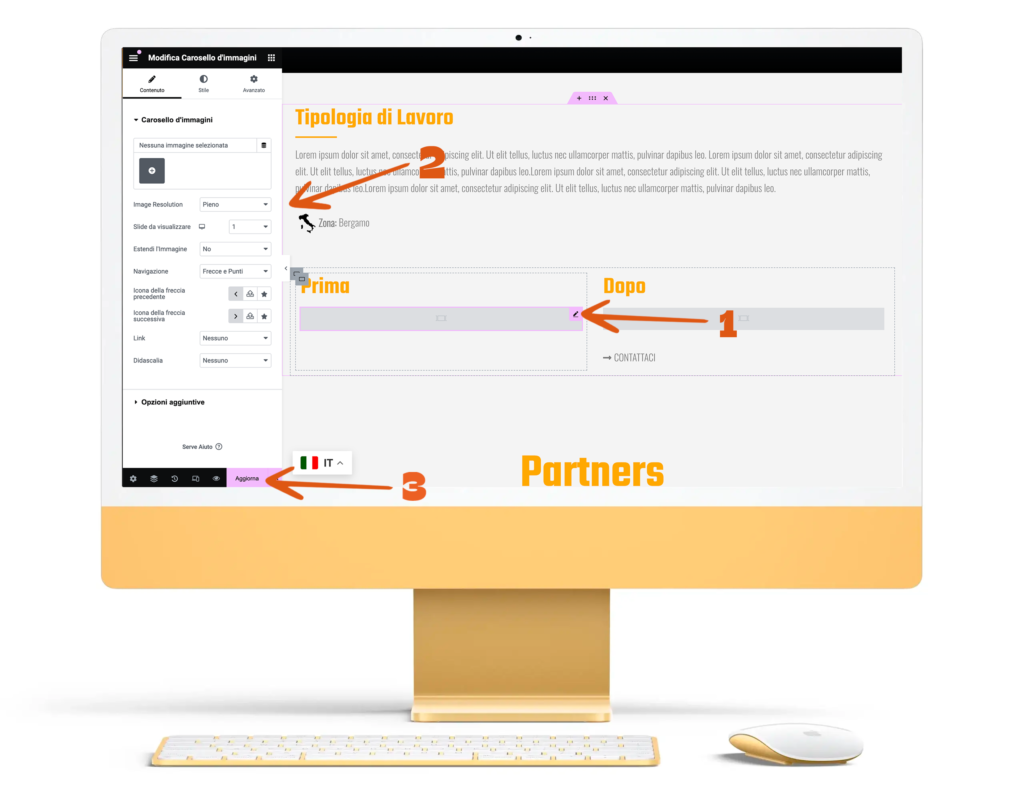

Il template che abbiamo creato per te dovrebbe essere salvato nella tua libreria personale di Elementor. Quando apri la libreria dei template, assicurati di selezionare la scheda "I miei Template" o "Template salvati". Qui troverai tutti i template personalizzati, incluso quello creato appositamente per te.
Sì, puoi modificare facilmente i contenuti come testi, immagini e pulsanti all'interno del template senza compromettere il design generale. Basta fare clic sull'elemento che desideri modificare e utilizzare le opzioni di modifica disponibili nell'editor di Elementor.
Non preoccuparti, Elementor ha una funzione di cronologia che ti permette di annullare le modifiche recenti. Puoi accedere alla cronologia facendo clic sull'icona della cronologia (una freccia curva) in basso a sinistra nell'editor. Da qui, puoi ripristinare una versione precedente della pagina.
Sì, puoi aggiungere nuovi widget e sezioni al template esistente. Elementor offre una vasta gamma di widget che puoi trascinare e rilasciare nel layout della tua pagina. Questo ti permette di personalizzare ulteriormente il template secondo le tue esigenze.
Dopo aver apportato tutte le modifiche desiderate, fai clic sul pulsante "Aggiorna" in basso a sinistra nell'editor di Elementor. Questo salverà tutte le modifiche apportate al template.
Se noti che il template appare diverso o ci sono degli errori visivi, prova a ricaricare la pagina. A volte, un semplice aggiornamento del browser può risolvere problemi di visualizzazione temporanei. Se il problema persiste, contattaci per assistenza.
Sì, puoi tornare alla versione originale del template. Vai nella cronologia delle modifiche di Elementor (cliccando sull'icona della cronologia in basso a sinistra) e seleziona una versione precedente da ripristinare. Questo ti permetterà di annullare le modifiche indesiderate e ripartire dal template originale.
P.iva 13103420017 | Sede legale: Via Duino 180/A 10127 (TO)

Porta un amico e azzera la tua rata! Per ogni amico che ci presenti e stipula un abbonamento con noi, riceverai uno sconto sul prossimo addebito pari ad una mensilità dell’abbonamento che sottoscriverà! Che aspetti? Condividi il link con chi vuoi e ricorda al tuo amico di inserire il tuo nome nel checkout prima di pagare!
Prenota ora una consulenza gratuita con un nostro esperto!